
DVD Shrink:
Download and install DVD Shrink
I know this is very long, but it's an easy to follow step-by-step. It's best to print this out. This works best if you have Nero burning software, but will work with others also.
1. Start DVD Shrink.
2. From the "Edit" drop down menu, select "Preferences".


3. Set target size to 4.7GB.
4. Put check marks in "Hide audio and subpicture streams of insignificant size" and "Automatically open VIDEO_TS subfolders". Uncheck "Run analysis and backup in low priority mode to improve multi-tasking".

5. Click the "Preview" tab.
6. Put a check mark in "Enable video and audio preview".
7. Select audio preview mode. This should be set to Stereo.
8. Select DirectX video renderer should be set to VMR-7.

9. Click the "Output Files" tab.
10. Put check marks in the first four boxes. Leave "Logical remapping of enabled streams" unchecked.
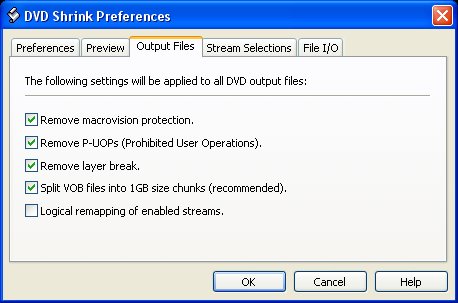
11. 11. Now go to the "File I/O" tab.
12. Put a check mark in "Check RPC2 drive region code when opening a DVD" and "Enable burning with Nero".

13. Press "OK" to save your preferences. The window will close.
14. Click the "Re-author" button to select Re-Author mode.

15. Under the "Hard Disk Drives" section, double click on the location of your files.

16. On the "Main Menu" section, double click "Title 1". This is sometimes named Title xxx so don't worry if it's not 1.
17. Rename your DVD in the "DVD Compilation" field (optional).
18. Click on "Compression Settings".

19. The bar at the top of the window should be "Green". If it contains any "Red", uncheck the other languages in "Audio" and "subpicture" as needed to make the bar turn green. But you must leave the language you want it to play in.
20. Now click on the "Backup!" tab. The following will open:

21. On the "Target Device" tab, choose your DVD burner and the location for temp files. It must be different than the ripped files location.
23. Now click on the "DVD Region" tab. Make sure there is a check mark in the "Region Free" box.

24. Now click on the "Quality Settings" tab.
25. Uncheck "Perform deep analysis".

26. Put a check mark in "Compress video with high quality adaptive error compensation" and choose "Sharp" in the dropdown box (these are not always available, don't worry if you can not choose them).
27. Click the "Options" tab.
28. Put a check mark in "Play sound when complete". Uncheck the other options.

29. Finally, click the "Burn Settings" tab.
30. Name your video in the "Volume Label" box. Use the _ in place of spaces between words.
31. Set your burn speed to "Maximum".
32. Put check marks in "Book type DVD-ROM" and "Burn at least 30mm" (If available).
33. Click "OK". The DVD will Backup and burn to the DVD.

© 2010 Dark's Burning Pages
